Onça Pintada com Glitter: ORAÇÃO: ROSÁRIO APRESSADO PARA SEU AMOR VOLTAR...
eu darei tmb
USB INFORMATICA
domingo, 15 de fevereiro de 2015
quinta-feira, 6 de junho de 2013
Como instalar vários sistemas operacionais em seu PC
O procedimento é simples, embora exija alguma atenção a detalhes importantes. Confira como ter o Windows XP e o Vista juntos.
Se você formatou o disco rígido do seu PC e planeja instalar mais de
uma versão do Windows, fique tranquilo, pois a tarefa, nesse caso, é
relativamente simples, embora exija atenção a alguns detalhes
importantes.
Quem deseja instalar mais de uma versão do Windows, por exemplo, deve
começar pela versão mais antiga. Caso contrário, na hora de iniciar o
PC, o usuário não conseguirá escolher (de maneira simples) a versão do
Windows que deseja usar para o boot; o PC irá utilizar a mais antiga
para isso automaticamente. As demais versões continuam lá, instaladas,
mas praticamente inacessíveis.Com o Windows Vista sendo instalado por último, ele reconhece que a existência de versões anteriores e quando o sistema é iniciado será exibida uma tela de menu para que o usuário selecione o sistema operacional que deverá utilizado.
Leia também:
>> Formatar o HD frequentemente pode estragá-lo?
>> Como determinar o tamanho de um HD externo
>> Sobreviva a um disco rídigo que está com os dias contados
>> Faça backup do que realmente importa
Feita essa ressalva, vamos voltar ao ponto de partida. Cada sistema operacional que for instalado deverá ocupar uma partição separada do disco rígido. Assim, divida o seu HD em tantas partições quantos forem os sistemas operacionais que for instalar. Se preferir criar uma partição adicional, reserve-a para armazenamento dos seus arquivos pessoais, como documentos, fotos, vídeos etc., e que poderá ser compartilhada com todos os sistemas operacionais instalados.
Você verá aqui os passos para instalar o Windows XP, o Windows Vista e ainda deixar uma partição sobrando – que poderá ser usada para instalar outro sistema posteriormente, caso queira.
Primeiro sistema
Como o Windows XP é a versão mais ‘antiga’ dos Windows a serem instalados, vamos começar por ela. Insira o CD do XP na unidade óptica e ligue a máquina, como se fosse instalar normalmente apenas o XP. A abaixo exibe a tela inicial da instalação do Windows XP. Apenas pressione a tecla Enter para iniciar o processo.

O assistente irá exibir o espaço total em disco. Como o objetivo é instalar mais de uma versão de sistema operacional, deve-se escolher a opção Criar Partição, que está localizada na parte inferior da tela.

A etapa seguinte consiste na definição do tamanho desejado para a partição que está sendo criada. Em nosso exemplo, digitamos 200.000 porque o Windows solicita o tamanho em megabytes, ou seja, cerca de 200 gigabytes (nosso HD tem 1 terabyte de tamanho).

Ao pressionar a tecla Enter o assistente volta para a tela onde visualizamos as partições, no caso. Repare que já é exibida a unidade C e, na frente, Partição 1; o restante do espaço em disco, não alocado ainda, é exibido como “não particionado”.
A partir disso, basta pressionar a tecla Enter novamente e prosseguir com a instalação do Windows XP.

O assistente do Windows irá formatar a partição criada e iniciará a instalação do sistema operacional propriamente dita. O processo pode demorar um pouco e exigir algumas reinicializações, a maior parte automática.

Instale o Vista
Terminada a instalação do Windows XP é hora de iniciar a instalação do Vista. Insira o DVD com o Windows Vista na unidade óptica e reinicie a máquina – não faça a instalação por meio do assistente, de dentro do Windows XP; se o fizer, não terá a opção de criar uma segunda partição.
Como agora o PC já tem um sistema instalado, a inicialização da máquina é diferente. A figura abaixo mostra a mensagem que será exibida. Nesse ponto, deve-se pressionar alguma tecla, dentro de 10 segundos.
Caso não o faça, o PC irá carregar o Windows XP. Isso não prejudica em nada a instalação, porém, você terá que reinicializar a máquina novamente para que a partida se dê a partir do DVD do Windows Vista.

Passada esta etapa, o assistente do Vista irá solicitar que se escolha o tipo de instalação a ser realizada. Como não há outra versão do Vista instalado, apenas o tipo Personalizada será exibido. Selecione-a para avançar.

A etapa seguinte também exige atenção do usuário. Note que há dois itens listados na tela exibida (imagem abaixo). O primeiro item, onde está escrito partição 1, é onde o Windows XP está instalado e não deve ser usado. Escolha o segundo item, denominado Espaço não alocado, mas não clique no botão Avançar, caso contrário, o assistente do Vista irá tomas todo o espaço restante no disco rígido para partição que irá comportar o novo sistema operacional. Em vez disso, escolha o item Opções de unidade (avançadas).

Na nova tela, escolha a opção Novo e digite o tamanho da partição que você deseja para instalar o Vista. Usamos 200.000, pois, da mesma forma que o XP, o Vista também pede o tamanho em megabytes. Depois clique no botão Aplicar.

Não se assuste com a tela que virá a seguir. Observe que depois de criar uma segunda partição, o sistema irá mostrar dois itens com a mesma denominação “espaço não alocado”. Um deles exibe 0 MB de espaço livre e o outro exibe o restante que sobrou ainda de espaço no disco. O Vista utiliza isso apenas como controle interno.

O importante é notar que foi criado um terceiro item, denominado Partição 2, com o tamanho aproximado de 200 GB e que está pronta para receber a instalação do novo sistema operacional.
Selecione então a Partição 2 e clique no botão Avançar para que o assistente complete o processo de instalação do Vista. Ao final do processo, desligue o sistema e volte a ligá-lo.
Note que será exibido um novo menu (como o que vemos na imagem abaixo). A opção Versão anterior do Windows representa o Windows XP e a outra, como o nome indica, o Vista. Basta selecionar a opção desejada e teclar Enter.

Lembre-se que o disco rígido, pelo menos no nosso caso, ainda possui espaço livre. Ele pode ser usado para instalar outros sistemas operacionais. Pode ser que haja alguma diferença em alguma etapa, mas o processo é basicamente o mesmo do indicado acima.
obs: instalar do sistema mais velho para o mais novo.
Descubra qual distribuição Linux é indicada para cada tipo de uso
Não adianta seguir a maioria dos usuários; que por vezes não conseguem
escolher, adequadamente, qual sistema Linux é mais apropriado! Isso faz
com que a primeira experiência no universo Linux seja frustante. Por
outro lado, existem usuários que ficam insatisfeitos com determinadas
funcionalidades do sistema e passam a reclamar "disso e daquilo" que não
encontram nele... Devido a isso, deve ficar claro que não existe nenhum
sistema completamente perfeito, apenas um sistema que satisfaz suas
necessidades. Portanto, ao final desse artigo você poderá conhecer quais
sistemas são recomendados para diferentes propósito.
PARA NETBOOKS
 Lubuntu é uma versão rápida e muita leve do Ubuntu. Seu principal
gerenciador gráfico é o LXDE (Lightweight X11 Desktop Environment). Por
isso, caracteriza-se por exigir baixos recursos computacionais para
funcionar; tendo como principal propósito rodar facilmente em netbooks,
dispositivos móveis ou PCs mais antigos.
Lubuntu é uma versão rápida e muita leve do Ubuntu. Seu principal
gerenciador gráfico é o LXDE (Lightweight X11 Desktop Environment). Por
isso, caracteriza-se por exigir baixos recursos computacionais para
funcionar; tendo como principal propósito rodar facilmente em netbooks,
dispositivos móveis ou PCs mais antigos.
Mais Informações
Site OficialPARA INICIANTES

Linux Mint é uma distribuição baseada no Ubuntu e tem como objetivo proporcionar uma experiência mais completa para novos usuários. Além de plugins, codecs e outros aplicativos essenciais, ele também oferece um desktop personalizado, tal como o Cinnamon. Ele é totalmente compatível com os repositórios de software do Ubuntu.
Mais Informações
Site Oficial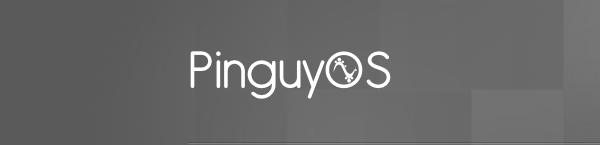 PinguyOS é uma distribuição baseada no Ubuntu. Ela foi projetada para
iniciantes no mundo Linux... muitos que estão migrando do Windows ou de
outro sistema.
PinguyOS é uma distribuição baseada no Ubuntu. Ela foi projetada para
iniciantes no mundo Linux... muitos que estão migrando do Windows ou de
outro sistema.
Mais Informações
Site OficialPARA SERVIÇOS DE FIREWALL
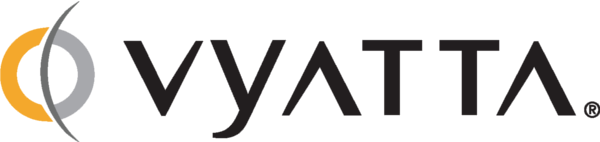 Vyatta é uma distribuição Linux baseada no Debian especialmente
desenvolvida para funcionar como um firewall/roteador, incluindo uma
interface de gerenciamento que facilita a configuração de outros
diversos serviços, tais como rotas dinâmicas, DHCP, proxy e outros.
Vyatta é uma distribuição Linux baseada no Debian especialmente
desenvolvida para funcionar como um firewall/roteador, incluindo uma
interface de gerenciamento que facilita a configuração de outros
diversos serviços, tais como rotas dinâmicas, DHCP, proxy e outros. Zeroshell é uma pequena distribuição Linux para servidores e
dispositivos embarcados com o objetivo em fornecer serviços de rede.
Pode ser configurado usando um navegador web. As principais
características do Zeroshell incluem: balanceamento de carga e
'failover' para conexões de internet, suporte ao UMTS/HSDPA (tipicamente
conexões 3G), servidor RADIUS para fornecer autenticação segura e
muitos outros.
Zeroshell é uma pequena distribuição Linux para servidores e
dispositivos embarcados com o objetivo em fornecer serviços de rede.
Pode ser configurado usando um navegador web. As principais
características do Zeroshell incluem: balanceamento de carga e
'failover' para conexões de internet, suporte ao UMTS/HSDPA (tipicamente
conexões 3G), servidor RADIUS para fornecer autenticação segura e
muitos outros.
Mais Informações
Site OficialPARA SERVIÇOS DE MULTIMÍDIA
 DreamStudio é uma distribuição baseada no Ubuntu que contém ferramentas
para criar gráficos impressionantes, vídeos, música e sites
profissionais. Alguns dos aplicativos incluídos e pré-configurados
incluem Cinelerra (um poderoso editor de vídeo), Ardour (uma estação de
trabalho profissional de áudio digital), CinePaint (uma ferramenta para
cinema), Blender (gráficos 3D), Inkscape (um editor de gráficos
vetoriais), Synfig Studio (software de animação 2D), Kompozer, e muitos
outros.
DreamStudio é uma distribuição baseada no Ubuntu que contém ferramentas
para criar gráficos impressionantes, vídeos, música e sites
profissionais. Alguns dos aplicativos incluídos e pré-configurados
incluem Cinelerra (um poderoso editor de vídeo), Ardour (uma estação de
trabalho profissional de áudio digital), CinePaint (uma ferramenta para
cinema), Blender (gráficos 3D), Inkscape (um editor de gráficos
vetoriais), Synfig Studio (software de animação 2D), Kompozer, e muitos
outros.
Mais Informações
Site Oficial
Ubuntu Studio é baseado no Ubuntu voltada para apaixonados por edição/publicação de áudio, vídeo e gráfico profissional. A distribuição fornece um conjunto de aplicações de código aberto disponíveis para multimídia.
Mais Informações
Site OficialPARA ARMAZENAMENTO DE ARQUIVOS
 OpenMediaVault é uma solução Linux para Network-Attached Storage
(NAS) baseada no Debian. Ele contém serviços como SSH, FTP, SMB/CIFS e
muitos mais. O OpenMediaVault foi principalmente designado para ser
utilizado em ambientes domésticos ou de escritórios pequenos, mas não se
limita a essas situações. É uma maneira simples e fácil de usar esse
tipo de serviço, que permite que todos possam instalar e administrar um
armazenamento conectado à rede sem um conhecimento mais profundo.
OpenMediaVault é uma solução Linux para Network-Attached Storage
(NAS) baseada no Debian. Ele contém serviços como SSH, FTP, SMB/CIFS e
muitos mais. O OpenMediaVault foi principalmente designado para ser
utilizado em ambientes domésticos ou de escritórios pequenos, mas não se
limita a essas situações. É uma maneira simples e fácil de usar esse
tipo de serviço, que permite que todos possam instalar e administrar um
armazenamento conectado à rede sem um conhecimento mais profundo.
Mais Informações
Site OficialPARA SERVIÇOS DE SEGURANÇA FORENSE
 Backbox é uma distribuição baseada no Ubuntu e desenvolvido para
realizar testes de penetração e avaliações de segurança. Ele é projetado
para ser rápido e fácil de usar. Ele fornece um ambiente de trabalho
completo, graças aos seus próprios repositórios de software, que estão
sempre atualizados com as últimas versões estáveis do mais utilizado e
mais conhecidas ferramentas de hacking ético.
Backbox é uma distribuição baseada no Ubuntu e desenvolvido para
realizar testes de penetração e avaliações de segurança. Ele é projetado
para ser rápido e fácil de usar. Ele fornece um ambiente de trabalho
completo, graças aos seus próprios repositórios de software, que estão
sempre atualizados com as últimas versões estáveis do mais utilizado e
mais conhecidas ferramentas de hacking ético.
Mais Informações
Site Oficial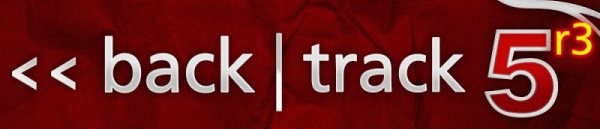 BackTrack também é uma distribuição baseada no Ubuntu e
igualmente ao BackBox foi desenvolvido para realizar testes de
penetração e avaliações de segurança.
BackTrack também é uma distribuição baseada no Ubuntu e
igualmente ao BackBox foi desenvolvido para realizar testes de
penetração e avaliações de segurança.
fonte de pesquisa: http://www.linuxdescomplicado.com.br/2013/02/descubra-qual-distribuicao-linux-e.html
segunda-feira, 11 de março de 2013
Rock - O melhor Conteúdo é AQUI:::::....:::::Blog Time
Rock - O melhor Conteúdo é AQUI:::::....:::::Blog Time
coloque torrent, pra quem tem net lenta eo canal.
coloque torrent, pra quem tem net lenta eo canal.
terça-feira, 3 de janeiro de 2012
http://www.radioshockbox.com/
QUEM GOSTA DO BOM E VELHO ROCK 'N' ROLL!
RECOMENDO http://www.radioshockbox.com/
RECOMENDO http://www.radioshockbox.com/
Passagem de ônibus coletivo de Penedo será mais cara em Janeiro
ALMENTA A PASSAGEM, NAO TEM ESTRADA PARA OS ONIBUS,EITA PENEDO!!!
Os usuários do transporte coletivo de Penedo esperam que com o aumento no valor da passagem os proprietários dos ônibus possam zelar mais pelos veículos que há muito tempo precisam de manutenção, oferecendo assim mais segurança para os passageiros que utilizam diariamente o serviço.
Os usuários do transporte coletivo de Penedo esperam que com o aumento no valor da passagem os proprietários dos ônibus possam zelar mais pelos veículos que há muito tempo precisam de manutenção, oferecendo assim mais segurança para os passageiros que utilizam diariamente o serviço.
Assinar:
Postagens (Atom)